 ✕
✕
Netflix Video Downloader
Download Netflix Videos to MP4/MKV
Video Converter (Windows / Mac)
Convert video/Audio into any format.
Screen Recorder (Windows / Mac)
Record everything on your screen.
M4V Converter
Convert iTunes M4V video to MP4.
USB Encryption
Protect data on any USB drive.
CD DVD Encryption
Protect data on any DVD, CD discs.
iPhone/iPad Unlocker
Unlock iPhone, iPad and Apple ID.
iOS System Recovery
Fix an iPhone/iPad to a working state.
iPhone/iPad Data Eraser
Completely erase data on your iOS devices.
By ChesterUpdated on July 31, 2025
People asking about how to watch Netflix on non smart TV on forum.
Question 1: "Can I use Netflix on a non-smart TV? I have an older TV that is not a smart TV. I want to be able to watch Netflix on this instead of my iPhone. Thanks." - from JustAnswer
Question 2: "Is there a Netflix app for non smart TV? How do I stream Netflix on a non-smart TV? Any suggestion?" - from Reddit
Question 3: "Is it possible to watch Netflix on a non-smart TV without using an Apple TV or similar device?" - from Quora
Streaming Netflix on a big screen is a fantastic thing for you. Nowadays, most smart TVs come pr-installed the Netflix app. Some of you who use smart TV can access Netflix videos on the TV through its official app! But for others who use non-smart TVs, how to watch Netflix on non-smart TV? There is no Netflix app for non smart TVs.
If you're facing the same frustration, you can't miss this article. Here we will present you a comprehensive guide on how to watch Netflix on non-smart TV online/offline! You can follow this guide to enjoy your favorite Netflix movies or shows on your non-smart TV using HDMI cable connection, streaming devices or sticks, game consoles, or even USB disk! Let's explore!
CONTENTS
To watch Netflix on your non-smart TV, the easiest way is to mirror Netflix from phone, PC or laptop to your TV. Most non smart TV models support HDMI output. This method turns your TV into an external display for your laptop, allowing you to stream Netflix directly from your computer. Before you start, you need to prepare an additional HDMI cable. Here's how:
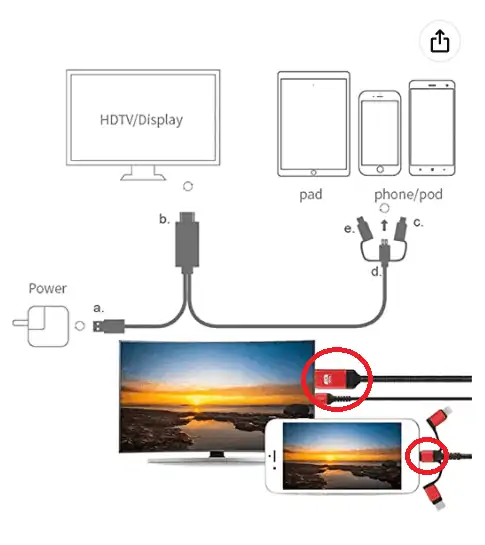
Step 1. Plug one end of the HDMI cable into the HDMI port on your smartphone, laptop or PC.
Step 2. Plug and the other end into the HDMI port on your TV.
Step 3. Use the TV remote to switch to the HDMI input channel where your computer or smartphone is connected.
Step 4. On your smartphone, laptop or PC, open Netflix app or its website, and start watching your favorite content.
Step 5. The Netflix video and audio will be mirrored on your TV screen.
Netflix app is available on streaming devices. If you have a streaming stick or box like Amazon Fire TV Stick, Google Chromecast, or Roku, you can connect it to your TV's compatible port and stream Netflix and other streaming content over Wi-Fi. Check how does it work below:
Step 1. Insert the streaming stick or box (Fire TV Stick, Roku, or Chromecast) into your TV's HDMI port.

Step 2. Connect the streaming device to your Wi-Fi network.
Step 3. Launch Netflix app on your phone, and sign into your Netflix account.
Step 4. Select any Netflix video title and start streaming, then tap "Cast" button and choose your non-smart TV from the list.
The game consoles come with built-in streaming apps, such as Netflix, Amazon Prime Video, YouTube, Hulu, Spotify, Apple Music, etc. If you own a game console like a PlayStation (PS3/PS4/PS5) or Xbox (Xbox One, Xbox 360, Xbox Series X/S), you can use it to watch Netflix on your non-smart TV online. Follow the steps below:
Step 1. Connect the game console to your TV using an HDMI cable.
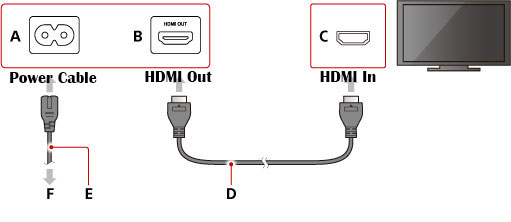
Step 2. Power on your PlayStation or Xbox, tap "Media" to check if Netflix is pre-installed.
If not, go to the app store (PlayStation Store or Microsoft Store) and download the Netflix app.
Step 3. Once the Netflix app is installed, open it from the console's menu.
Step 4. Sign in to your Netflix account, and you'll have access to your library to start watching content on your TV.
The above methods only let you stream Netflix on a non-smart TV online, which means you need a stable internet connection. Here we will introduce another simple method to watch Netflix videos on your TV offline! Normally, most smart or non-smart TVs support playing MP4 videos file from the built in USB port. That's to say, you can save Netflix to a USB drive to play on your TV.
As we all know, Netflix doesn't allow to download Netflix videos on computer. And the Netflix downloads through Netflix app have DRM encryption and expiration date. In such case, you can utilize a third-party tool to download Netflix videos as local MP4 files. Here we highly recommend the 4kFinder Netflix Video Downloader.
4kFinder Netflix Video Downloader is a versatile video downloader, developed to download videos from Netflix to Windows and macOS computers. It can save Netflix videos in MP4 or MKV format, ensuring the strong compatibility with your TV and other devices. Even better, the program will keep original 5.1 sound tracks and FHD 1080p resolution for better viewing experience. With its help, users can put Netflix videos on USB drive for offline playback on any smart or non-smart TV!
Key Features of 4kFinder Netflix Video Downloader:
Step 1. Launch Netflix Video Downloader
First, download the 4kFinder Netflix Video Downloader on your Windows laptop or MacBook/iMac. Then install and launch the software, you need to log in to your Netflix account.
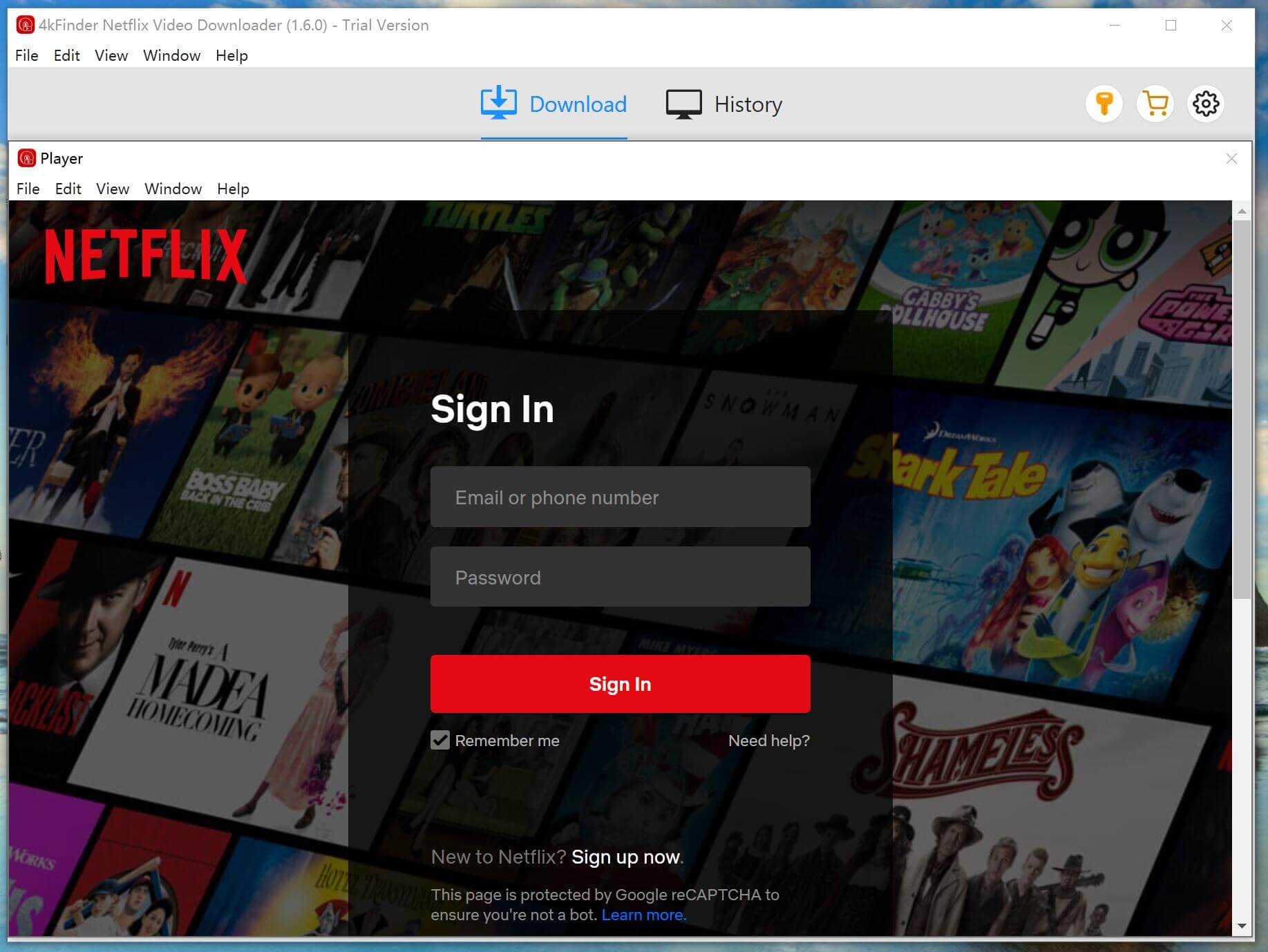
Step 2. Search for Netflix Videos
Once you've entered its library, you can find the Netflix video you want in its search box. You can either type the video name or paste the video URL to it.
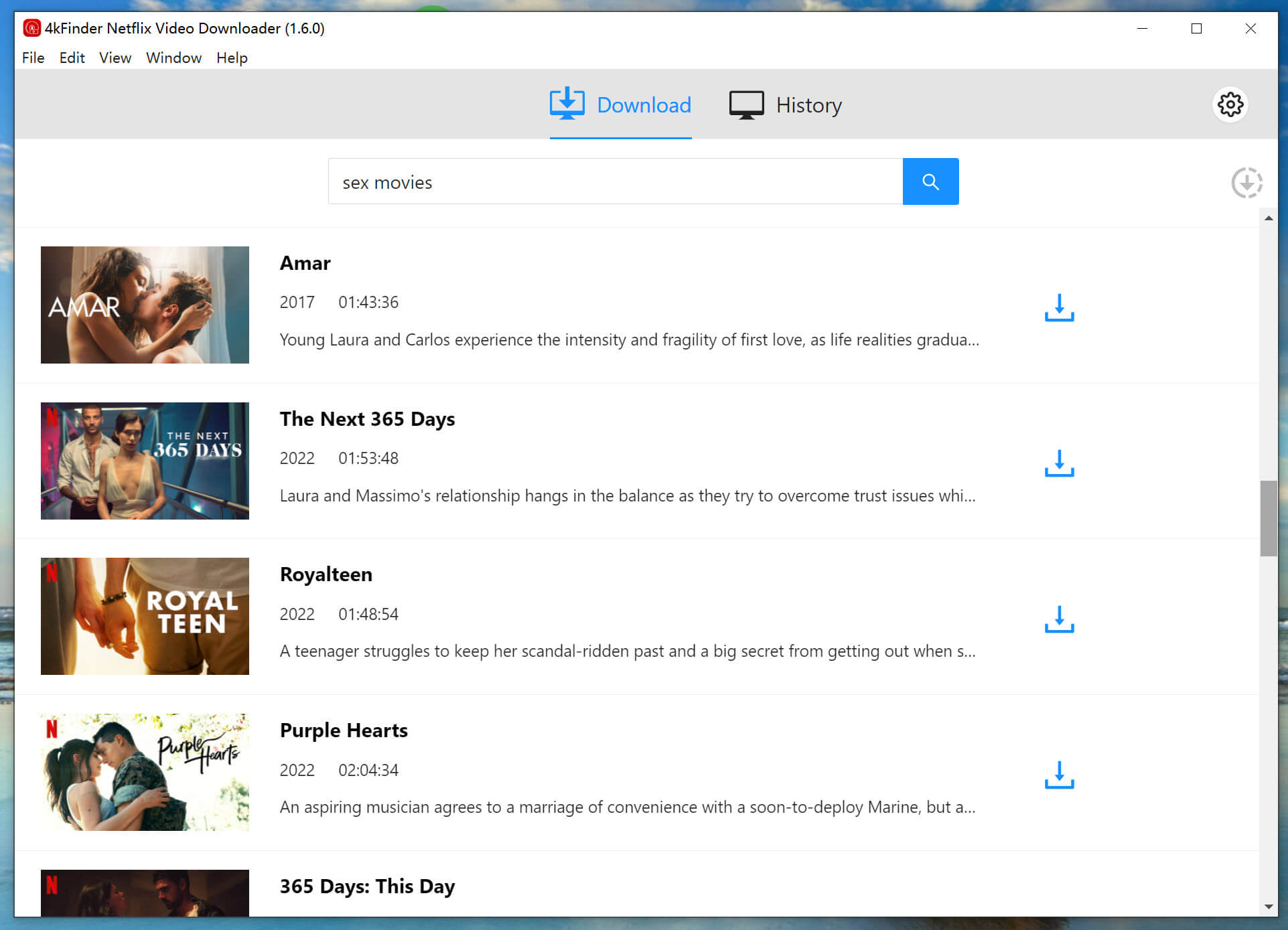
Step 3. Set MP4 Format
Click "Gear" in the upper-right corner, enter the settings window. To put Netflix videos to USB for playing on the TV, here you can set MP4 as the output format. At the same time, choose the video quality, video codec, audio and subtitle language you want.
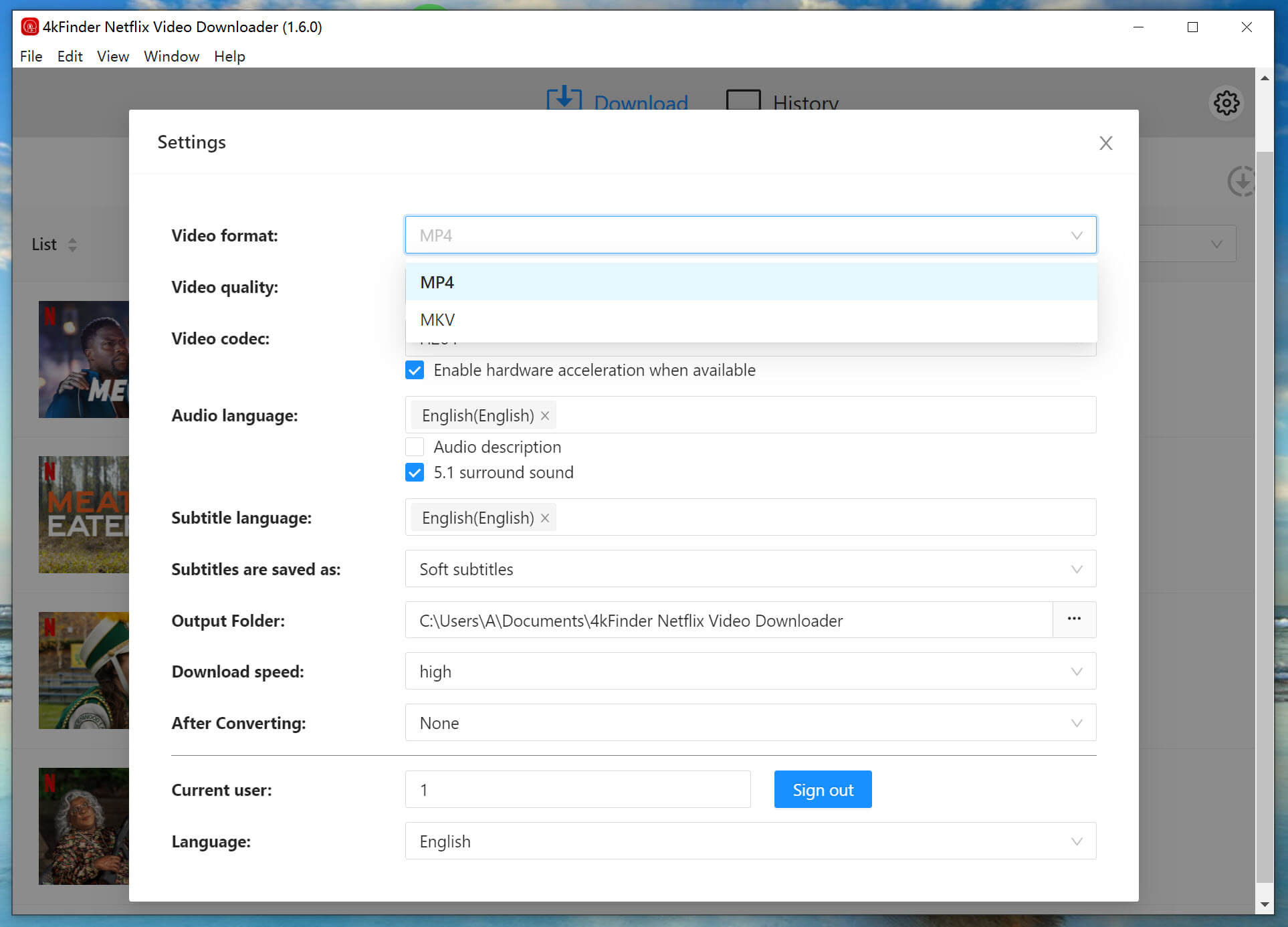
You can also adjust settings like audio language and subtitles.
Step 4. Download Netflix Video to MP4
After setting the output parameters, click the "Download" button to initiate the download process.

Step 5. Get MP4 Netflix Videos
Once the Netflix videos are downloaded, check them under "History" section. And click "Blue Folder" to find the output folder and get MP4 Netflix video files.

Step 6. Transfer Downloaded Netflix Videos to USB Drive
Insert a USB flash drive to the USB port of your computer or laptop. Copy and paste the MP4 Netflix video files from local folder to the USB drive. When finished, eject the USB drive safely.

Step 7. Watch Netflix Videos on Non Smart TV from USB Drive
Plug the USB drive into your non smart TV's USB port. Use your TV remote to navigate to the USB input on your TV. Select the Netflix video from the USB drive and start watching now!
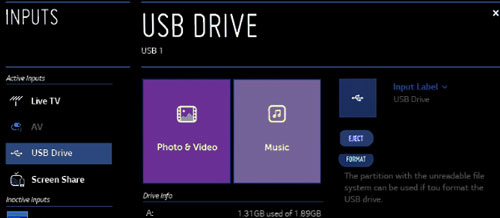
After reading this comprehensive guide, watching Netflix on a non-smart TV is easier than it may seem. Whether you use an HDMI cable, a streaming stick or box, a game console, or a USB drive, there are several solutions to bring your Netflix content to a regular TV. If you want a smooth viewing experience, the best method is to utilize the 4kFinder Netflix Video Downloader. It can download and save Netflix movies, shows as MP4, then you can easily transfer the Netflix downloads to a USB flash drive for offline viewing on your TV, as well as other devices!
Sorry the comment has been closed.
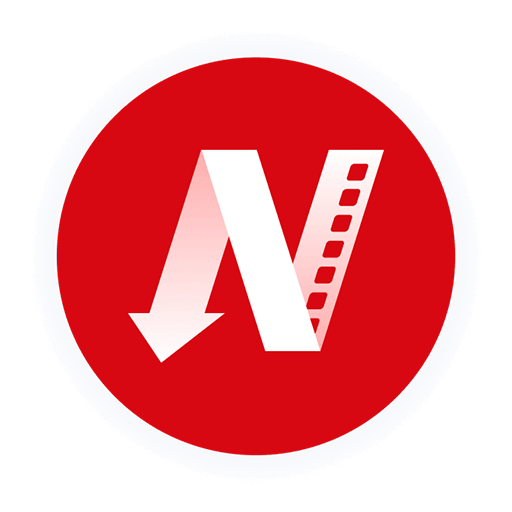
A professional Netflix video downloaders for PC and Mac, which allows you to effortlessly download 1080p Netflix movies and TV shows to MP4/MKV for viewing offline.
PRODUCT
Copyright © 2025 UkeySoft Software Inc. All rights reserved.
Comments are off!