 ✕
✕
By AldenUpdated on January 17, 2025
Q1: "Where do I find my Netflix downloads on my laptop? I am using Windows 10 system."
Q2: "My Netflix downloads are not showing up on my iPhone. Why this happen? How do I find my Netflix Downloads on my iPhone?"
Q3: "Where does the downloaded content of Netflix appear on my Android device apart from the Netflix app or account?"
Netflix is an American subscription streaming service that is now available around the world. With a Netflix subscription account, users are able to download Netflix movies and shows through Netflix app. There's no Netflix app for Mac, but there is one for Windows, Android and iOS devices. In other words, Netflix users can download movies and shows using the Netflix app and watch them offline on their PC, iOS and Android devices.
It's helpful to download Netflix movies for offline viewing, especially if you don't have an internet connection or Wi-Fi. But it may take up storage space on your device. To free up your space, you may need to change the Netflix Download Folder or delete unnecessary Netflix downloads. But where do Netflix downloads go on Windows PC or Android iPhone? How to find out where Netflix downloads are saved on Windows PC or Android iPhone? In this article, we discussed about the Netflix download location on PC, Android and iPhone. In addition, we will teach you an easy way to save Netflix downloads to PC & Mac, Android & iPhone forever!
CONTENTS
Before finding out where Netflix downloads are saved on a Windows PC, Android or iPhone, we will show you how to download Netflix movies on Windows 10, iOS, and Android.
How to Download Netflix Movies on Windows PC, Android & iPhone
Step 1. Download, install the Netflix app on your Windows 8/10, Android or iOS devices. Then open the app and sign in with your membership account.
Step 2. From the menu, tap "Available for Download".
Step 3. Find the movie you want to download and tap the "Download" button.
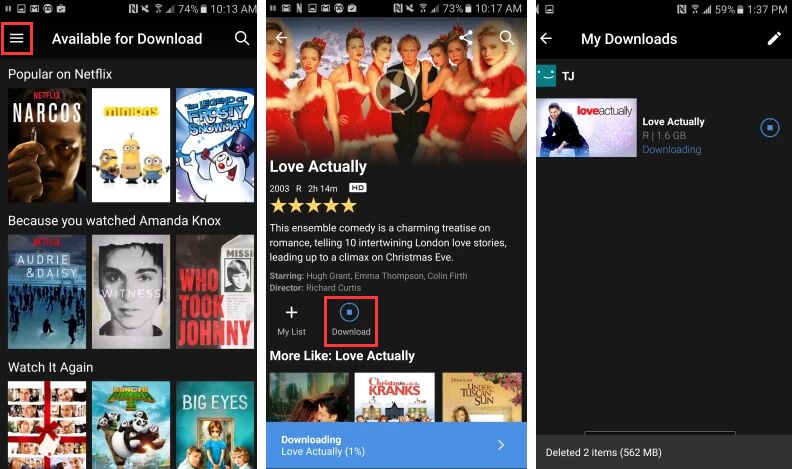
Where to Find Netflix Downloads Folder on Windows 8/10
Step 1. Open File Explorer from the Taskbar.Since the Netflix folder is a hidden folder, you need to click "View" and click "Options" to display it.
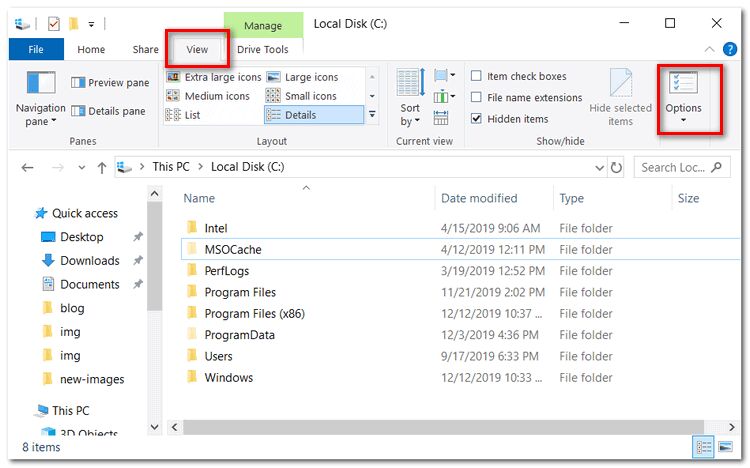
Step 2. It will pop up a small window - Folder Options. Select the "View" tap and scroll to the "Files and Folders" section. Choose the "Show hidden files, folders, and drives". Then press on "OK".
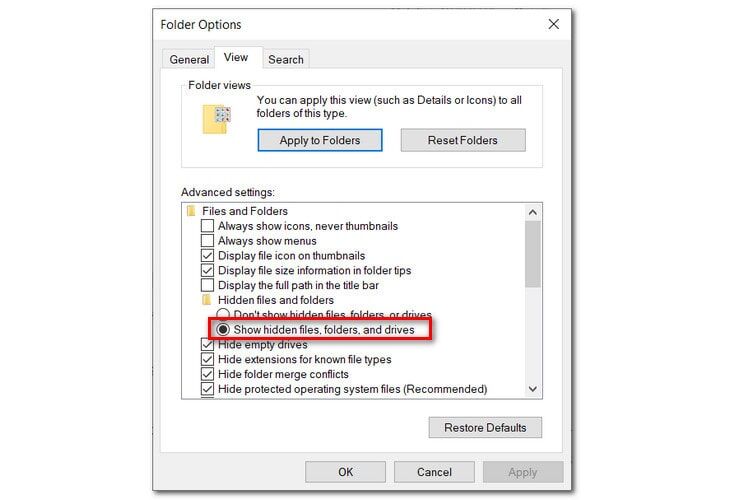
Step 3. From the File Explorer, you can navigate to the Netflix download folder. The full path is:
C:\Users[USERNAME]\AppData\Local\Packages\4DF9E0F8.Netflix_mcm4njqhnhss8\LocalState\offlineInfo\downloads
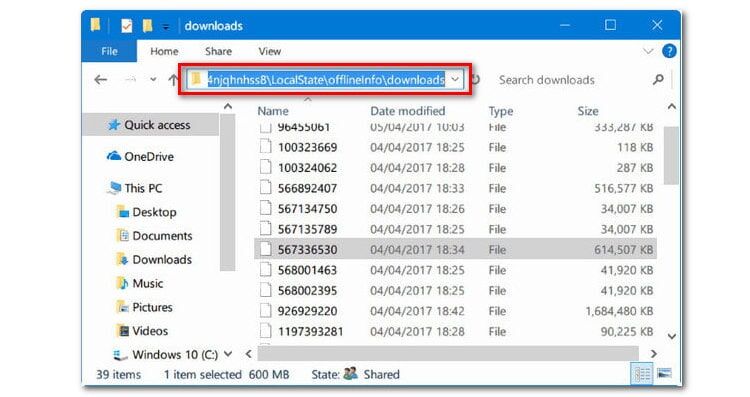
Here [USERNAME] is the Windows folder of your current user name.
Now that the folder is opened, you can see that all the files in the folder are unknown data files. You can manage your drive space by deleting these files. What we need to point out is that you cannot transfer and copy any downloaded Netflix files to your portable device. Because only the Netflix application can recognize this data.
Where to Find Netflix Downloads Are Stored on Android
Step 1. Open Files on your Android phone or tablet, and go to "Settings". Then find the "Show hidden files" and enable it.
Step 2. Return back to the main interface of Files, and open Internal Storage > Android" > data > com.netflix.mediaclient > files > Download > .of
Step 3. You will now see some folders named after eight random numbers. It's not easy to recognize the movie or show, but you can open one of them to find the downloaded movie.
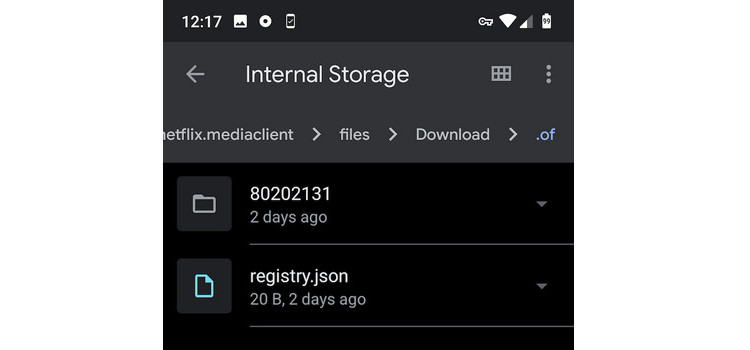
Where to Find Netflix Downloads Are Saved On iPhone
Step 1. Open Netflix app on your iPhone.
Step 2. Click the Menu icon in the upper right corner of the screen.
Step 3. Select "My Downloads" from the listed options.
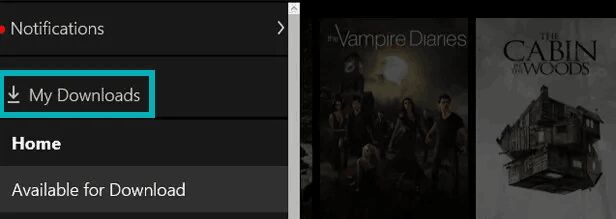
Then you can select any movie or TV show you plan to watch, then click "Play".
It's generally known that each title downloaded from Netflix has an expiration time. Some videos may last 48 hours, some may last 7 days. You need to watch the downloaded Netflix video before it expires. This means you never actually own these Netflix movies. Luckily, this is not the end of the story. Although Netflix doesn't allow you to keep Netflix downloads permanently, you can ask help from a thirty-party tool. In the following part, we will introduce an easy way to download Netflix videos as MP4 files, so that you can save Netflix videos to PC & Mac, Android & iPhone forever!
4kFinder Netflix Video Downloader is the best video download tool for Mac and PC. This powerful tool enables users to download movies and TV shows from Netflix while preserving subtitles and audio tracks. With it, you can quickly download Netflix videos to computer in MP4 format. After that, all downloaded Netflix files will be saved on your Mac/Windows PC forever, and you can easily transfer them to any iOS, Android devices, PSP, USB drive, Xbox and more devices! In this way, you will be able to enjoy Netflix videos offline on any of your devices anytime.

Guide: Download and Save Netflix Videos to PC & Mac, Android & iPhone
Step 1. Install and launch 4kFinder Netflix Video Downloader on Mac or PC.
Step 2. Go to Netflix website on browser, simply copy the link of the video. Then paste the link to 4kFinder.
Step 3. Then the program will recognize it immediately, customize the output format, quality as you like.
Step 4. Finally, hit on "Download" button to download Netflix video to local computer.
Step 5. Now you can use this smart iOS & Android tool to transfer the downloaded Netflix videos to your iPhone or Android phone!

Where are Netflix downloads stored? After reading this article, it is easy to find Netflix downloads on your PC, Android and iPhone. If you expect to keep Netflix downloads forever and play Netflix videos offline on any device anytime, anywhere, you can trust 4kFinder Netflix Video Downloader. It can help you download any Netflix video to MP4 in HD quality, so you can save and enjoy Netflix without limits!
Sorry the comment has been closed.

Download Netflix movies, shows and episodes to MP4 and MKV format in 1080p to watch offline on PC, Mac and any mobile phones.
PRODUCT
COMPANY
FOLLOW US
Copyright © 2022 UkeySoft Software Inc. All rights reserved.
Comments are off!